

Very small images for example might be better with cubic or even linear. It does not work will never get you anywhere. (07-21-2021, 10:15 AM)rich2005 Wrote: Use whatever is applicable to the type of image you are adjusting.

(I noticed that adding some slight sharpening from G'MIC helped counteract some of the ill effects, but I'd rather just minimise the degradation period.) It's good to know these things because now I can plan for them in advance to save losing quality in the long run. I just used the text as an example to show it up, I was actually working on a photo when I first noticed it. Is some degradation in quality to be expected from using the rotate tool? It's just I've never noticed it before when using previous versions. (06-15-2018, 08:50 PM)Ofnuts Wrote: (06-15-2018, 12:59 PM)Bert圜raitbgoe Wrote: Thanks so much for looking into that for me, it definitely gives a much better result (just tested it). This is also why, when working with text and logos, it is better to apply the tools to the *path* and then redraw/pain the logo/text using the transformed path. And the interpolation of the anti-aliasing pixels by a given transform doesn't produce exactly the anti-aliasing pixels for the tranrformed edge. (*) Because the edges are made of anti-aliasing pixels. Degradation is cumulative, if you chain several such transforms the final result can be blurry (which is one of the purposes of the new "Unified transform tool" you can do all the transformation in one call, so there will be only one single interpolation). This is more visible on sharp edges of text and logos(*). This will always degrade the image (even if some interpolation algorithms are better than others).
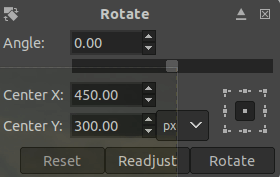
Is some degradation in quality to be expected from using the rotate tool? It's just I've never noticed it before when using previous versions.Īll the transform tools (Except Move & Flip) have to interpolate pixels. Although you can do vector graphics in both Photoshop and GIMP, they are not the right tools for them.(06-15-2018, 12:59 PM)Bert圜raitbgoe Wrote: Thanks so much for looking into that for me, it definitely gives a much better result (just tested it). The other way images are handled is called "vectors," which is more like a set of lines and points that you can then turn into a set of pixels if you want. Incidentally, Photoshop does the same thing. If you want to do more research, the technical term for the way GIMP handles images is "rasterized," which means it's just a set of colored pixels. Just like transparencies, the order in which you stack them is meaningful, so you can even rearrange the "stack" of layers in GIMP to make sure that the rectangle you want to be on top, looks like it's on top. If you draw a red rectangle on one, and a blue rectangle on a new transparency (layer), then you can move each transparency (layer) without changing the other one. You can think of this exactly like drawing on clear transparencies and stacking them ontop of each other. The conventional way to work around this problem is by working with layers. Once you've drawn them, the only way to change it is to draw something different ontop of it, or erase the part you don't want, and draw it again. You can think of it a lot like real drawing, where you've drawn two rectangles on the same piece of paper. The whole thing is considered to be a drawing of two rectangles. The two rectangles you have already drawn aren't considered to be separate objects. It's useful to know how GIMP "thinks" about images.


 0 kommentar(er)
0 kommentar(er)
